
요즘 SNS나 채팅에서 자주 볼 수 있는 움짤(GIF), 다들 한 번쯤 사용해 보셨죠? 🎥📱 작은 움직임만으로도 감정을 생생하게 전달할 수 있어 요즘 가장 인기 있는 콘텐츠 중 하나예요!
왜 GIF가 이렇게 매력적일까요? 🌟
1️⃣ 짧은 시간에 핵심 전달 – 몇 초 안에 감정이나 메시지를 담아내니 딱 필요한 만큼만 전달할 수 있어요! 🎯
2️⃣ 인터넷 환경에 최적화 – 사진보다 생동감 있고, 동영상보다 가벼워서 어디서든 빠르게 전송할 수 있죠. 📡
3️⃣ 표현의 자유 – 단순한 이미지로는 표현하기 힘든 재미있는 반응이나 감정을 GIF로 손쉽게 전달할 수 있어요! 😆
그래서 오늘은! 💡 Adobe Express 앱을 활용해서 간단하게 동영상을 GIF로 만드는 방법을 소개해 드릴게요. 👏 몇 번의 터치만으로 원하는 부분을 움짤로 변환하는 꿀팁, 함께 시작해 볼까요? 😎
Adobe Express는
Adobe Express는 누구나 쉽게 디자인 작업을 할 수 있도록 돕는 간편한 그래픽 및 콘텐츠 제작 앱이에요! 🎨💻 특히 GIF(움짤) 제작이 어렵거나 복잡하게 느껴질 수 있지만, Adobe Express는 몇 번의 터치만으로 원하는 움짤을 간단하게 만들 수 있어요. 고화질로 결과물이 나와서 영상의 선명함을 유지할 수 있는 점도 큰 장점이죠! 📷✨
또한, 이 모든 기능을 무료로 제공하기 때문에 부담 없이 사용할 수 있어요. 전문적인 편집 기술이 없어도 누구나 손쉽게 GIF를 만들 수 있도록 돕는 Adobe Express는, 깔끔한 인터페이스와 직관적인 기능으로 많은 사람들이 선호하는 앱 중 하나랍니다! 😊
Adobe Express로 GIF 만들기 시작
자, 이제 Adobe Express로 GIF 만들기 시작해 볼게요! 📲✨ (참고로 저는 아이폰을 사용했어요!)
1️⃣ 다운로드부터!
구글 플레이스토어나 앱스토어에서 Adobe Express를 검색해 설치해 주세요. 앱 설치는 간단하니, 바로 진행하시면 돼요. 😆

2️⃣ 앱 실행 후 로그인
다운로드한 Adobe Express를 열어주세요. 로그인은 무료이니 부담 없어요! 👍 구글, 애플, 페이스북 계정으로도 빠르게 로그인할 수 있고, 새 계정 만들기도 가능해요.
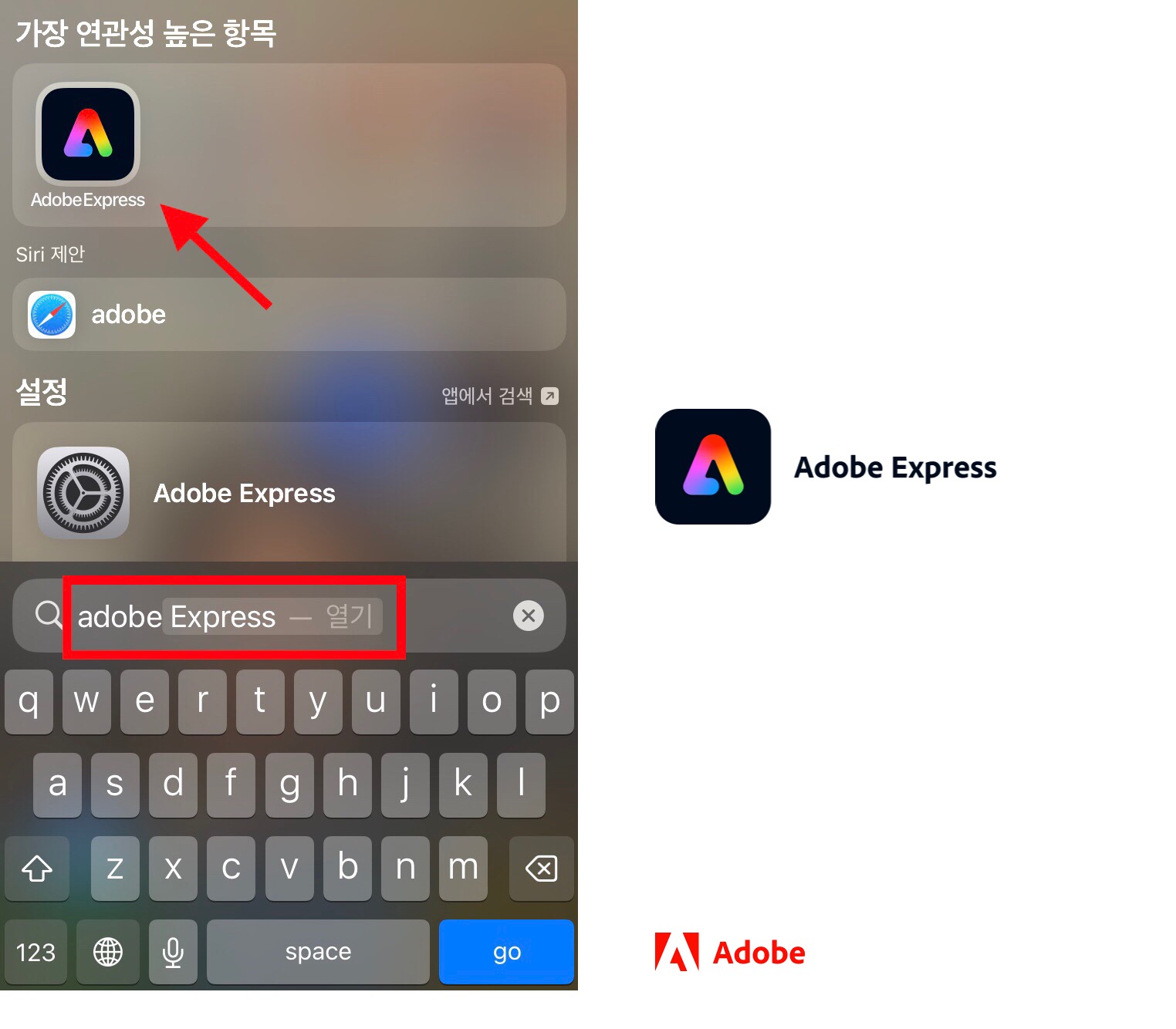
3️⃣ 용도 선택
로그인을 하면 “어떤 용도로 사용할 거냐”라고 물어보는데요, 선택지는 소규모 비즈니스나 사이드 프로젝트 홍보, 대기업 마케팅부터 개인 프로젝트 등 다양해요. 스트레스받지 마세요! 나중에 언제든지 바꿀 수 있으니, 저는 “개인 프로젝트”로 설정했답니다. 😎
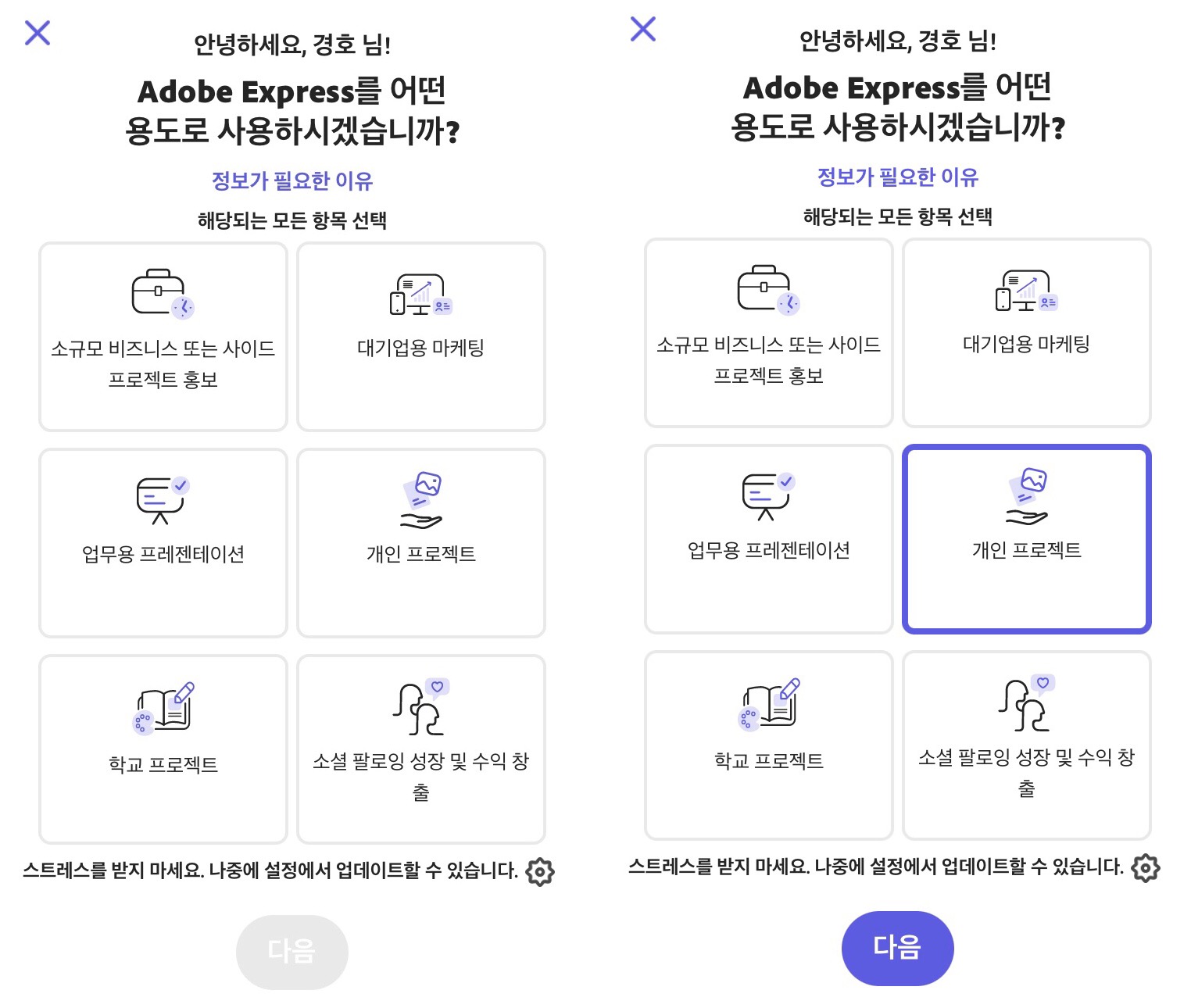
4️⃣ 모바일 앱 사용 동의
이제 “모바일 앱 사용” 관련 동의 창이 뜰 거예요. “계속”을 누르면 되니 걱정 마세요! 설정에서 언제든지 바꿀 수 있어요. 또 중간에 “14일 무료 체험판” 업그레이드 안내가 나오지만, 이건 무시해도 OK! 🎉 우리는 무료로 간단하게 GIF만 만들 거니까요. 🙌

여기까지 따라오셨다면, Adobe Express로 GIF 만들 준비 완료! 👏 이제 본격적으로 움짤을 만들어볼까요?
움짤 만들기 (따라오세요!)
이제 Adobe Express에서 움짤 만들기 본격적으로 시작해 볼게요! ✨
1️⃣ 화면 하단에 ‘+’ 버튼을 눌러 주세요.
화면에 다양한 작업 옵션이 뜰 텐데요, 여기서 ‘빠른 작업’에서 ‘GIF로 변환’을 선택합니다. 🎥👉GIF
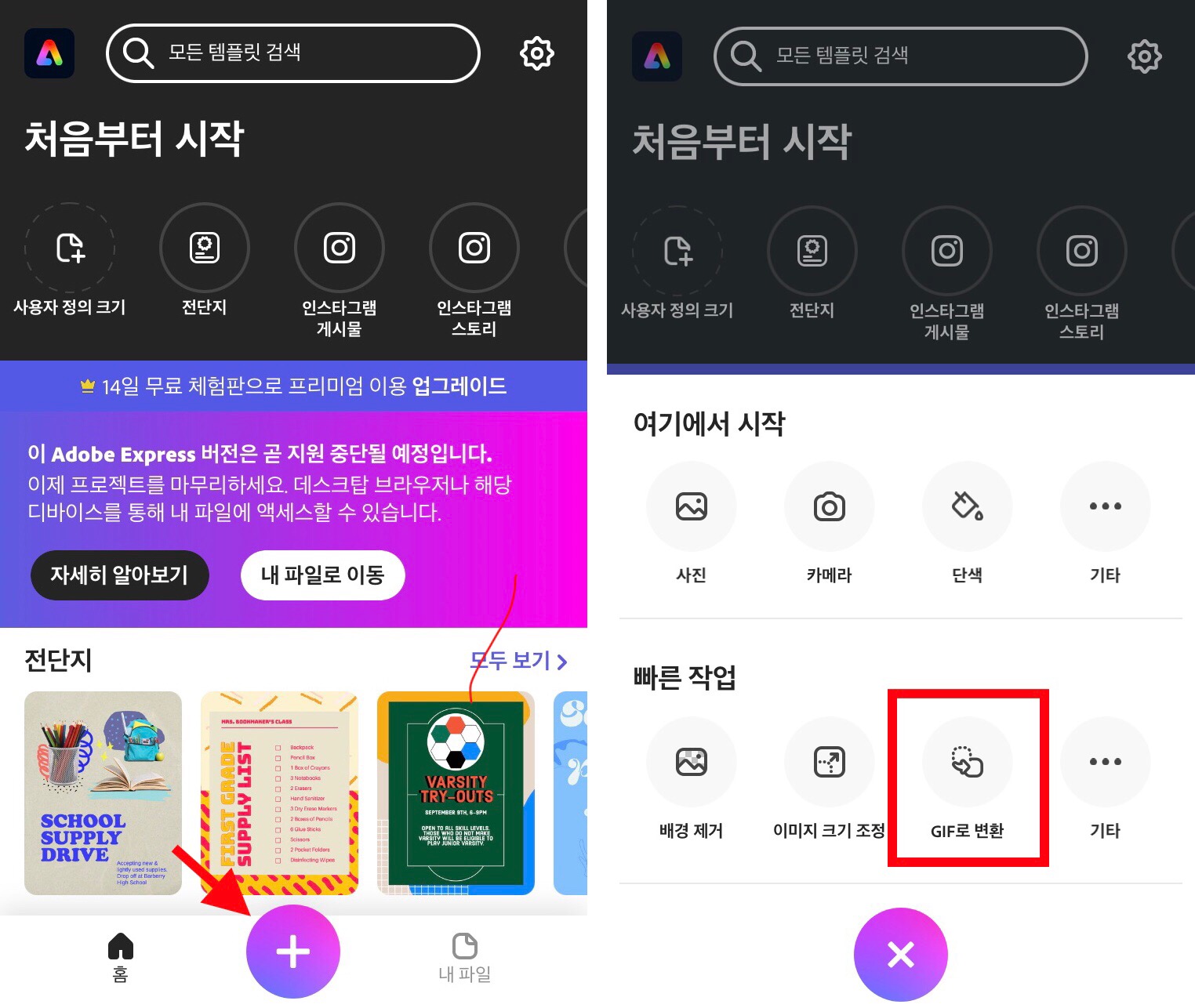
2️⃣ 동영상 선택하기
이제 GIF로 변환할 동영상을 고를 차례예요! ‘비디오 추가’를 눌러 보관하고 있는 동영상 목록을 확인하고, 원하는 동영상을 선택해 주세요. 😊 (동영상이 길더라도 걱정 마세요! 이 앱에서 영상 길이를 조절할 수 있답니다.)

3️⃣ 동영상 길이 조절하기
영상의 길이를 적절히 맞춘 후 파일 크기와 비율도 선택할 수 있어요. 저는 약 3초 정도로 맞추고, 파일 크기는 ‘대 (고품질/최대 파일 크기)’로 설정했어요. 📏 참고로 파일 크기는 대, 중, 소 세 가지가 있고, 영상이 길수록 처리 속도는 조금 느려질 수 있으니 참고하세요. ⏳
또한, 비율도 조절해야 하는데요, 세로 (9:16), 가로 (16:9), 정사각형 (1:1) 중에서 고를 수 있습니다. 저는 세로(9:16) 비율로 설정했어요. 📱 각자 필요에 맞게 선택하시면 됩니다!
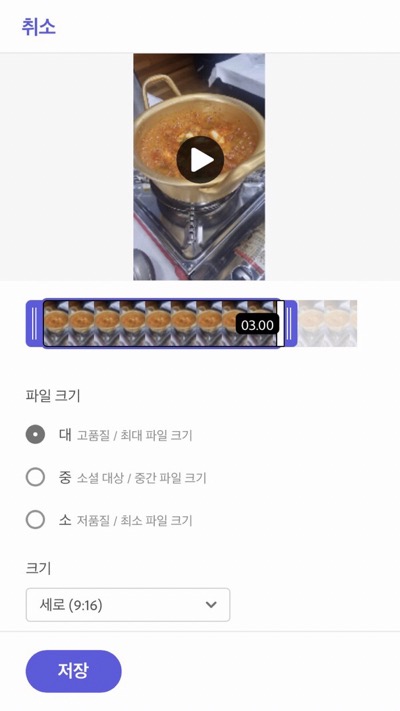
4️⃣ 저장하기
잠시 기다리면, ‘비디오를 처리하는 중입니다’라는 메시지가 나온 후, 자동으로 카메라 롤에 저장됨이 뜹니다! 🎉👏
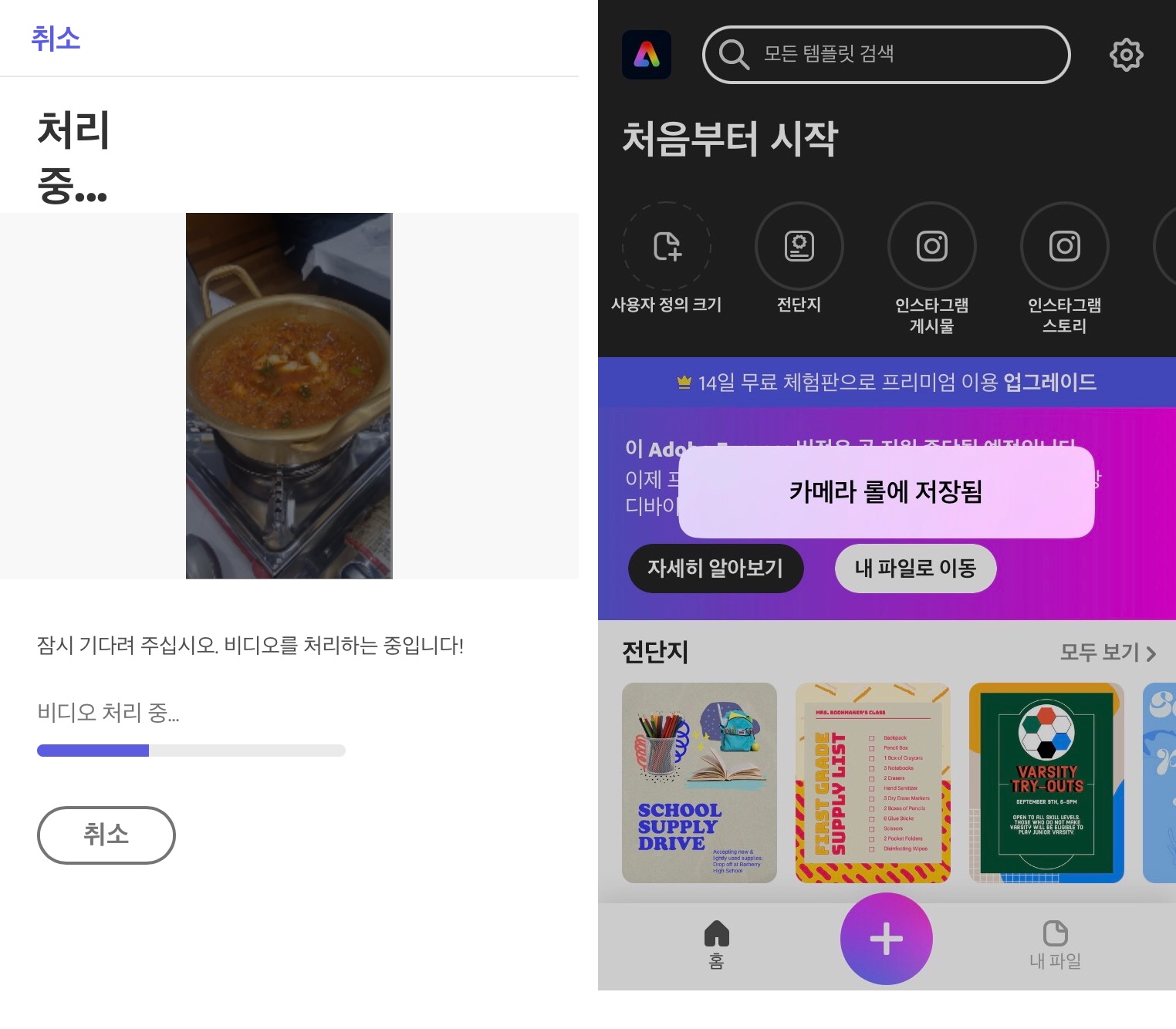
변환된 GIF 모습
아래는 변환된 GIF 모습입니다. 📸✨

여기까지 따라오셨다면, GIF 만들기 성공! 🎉👏 이제 변환된 GIF가 카메라 롤에 자동 저장되었을 거예요. 이렇게 간단히 몇 번의 터치만으로 고화질의 GIF를 만들 수 있다니 정말 편리하죠? 😊
필요할 때마다 Adobe Express로 손쉽게 GIF를 만들어 보세요! 📲 작은 움직임으로 큰 재미를 주는 움짤 제작, 이제 어렵지 않죠? 🥳
함께 보면 좋은 글 📌
GIF 제작에 관심이 있으시다면, ”[아이폰팁] GIF 움직이는 사진 만들기” 글도 추천드려요! 📱 iPhone에서 GIF를 만드는 다양한 방법을 소개해 놓았으니, Adobe Express와 함께 활용하면 더욱 유용할 거예요. 😊
[아이폰팁] GIF 움직이는 사진 만들기
안녕하세요! 아이폰 단축어 앱으로 손쉽게 GIF를 만드는 방법을 소개해드릴게요. 😊 단축어 앱은 Apple이 인수한 ‘Workflow’를 기반으로, 자주 쓰는 작업을 한 번에 실행할 수 있도록 도와주는 아
amicadaily.tistory.com
'IT > IT 인터넷' 카테고리의 다른 글
| 갤럭시 기기 지원 종료 총정리! 워치, 버즈까지 한눈에! (3) | 2024.12.26 |
|---|---|
| 아이폰8, 7년째 사용 중! 이제는 바꿀 때? 애플 기기 최신 업데이트 총정리 (4) | 2024.12.20 |
| [아이폰팁] GIF 움직이는 사진 만들기 (1) | 2024.11.01 |
| 티빙과 웨이브 합병?! 드디어 K-OTT 탄생할까?! (1) | 2024.10.31 |
| 틱톡 라이트, 현금 보상 프로그램 진짜일까? (0) | 2024.10.21 |